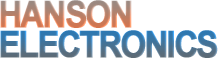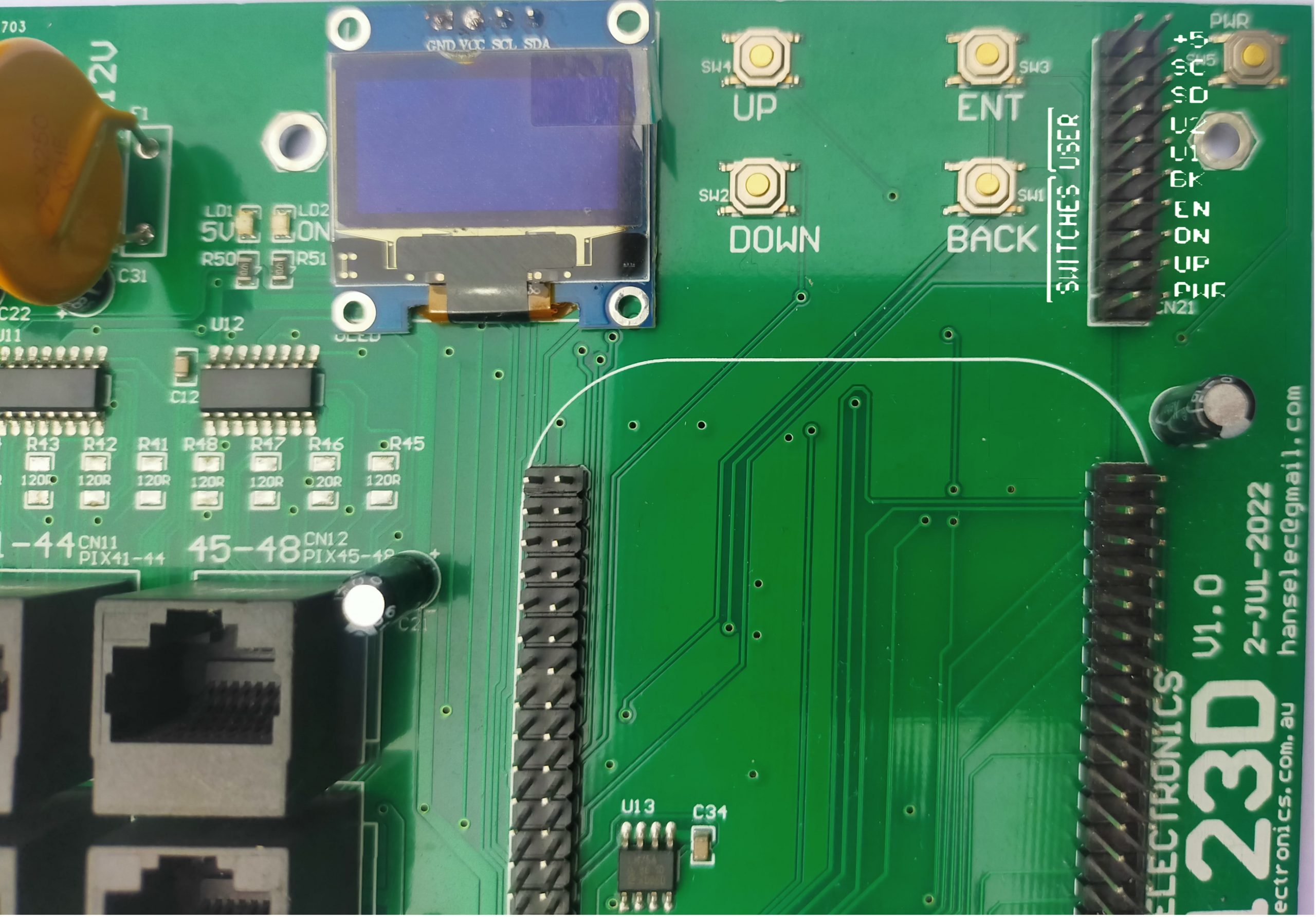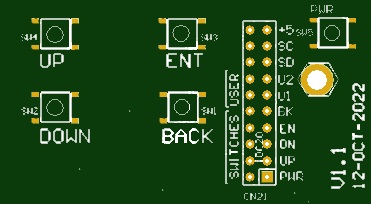Description
These boards are the V1.0 prototype of the HE123. Electrically they are identical but there is slight board variations and the markings for the header are missing at the top right. The header has parallel connections for the 5 switches on the pcb as well as bringing the I2C serial connections to the header for possible expansion of inputs etc.
The HE123D is a pixel board based on the single board computer BeagleBone Black (BBB). A Beaglebone Green (BBG) can be used instead of a BBB. The HE123D uses design elements of the RGB123 48 output pixel board that can be controlled with Falcon Player (FPP). The HE123D is the motherboard that the BBB plugs into.
NOTE: A photo shows a Beaglebone Black installed in place. The Beaglebone Black or Beaglebone Green is required but must be purchased separately.
THIS PAGE IS A WORK IN PROGESS. IT HAS DETAILS/SCREENSHOTS THAT SUIT HE123 AND HE123MK2. FUNCTIONALLY THESE BOARDS ARE FAIRLY IDENTICAL EXCEPT THE HE123D IS A DIFFERENTIAL/LONG RANGE CONTROLLER.
Under Falcon Player (FPP) version 4.x and later the maximum pixels per output are 800 per output at 40fps and 1600 at 20fps. This gives a maximum number of pixels of 38,400 at 40fps or 76,800 at 20fps. That’s with all 48 ports fully loaded.
A user manual which is still very much a work in progress is at HE123-User-Manual-V1.4-beta1.pdf . The HE123D manual is in progress.
When setting up under Xlights there is now a number of features that allow easier integration.
On the controllers tab there’s effectively 7 steps to add a HE123D.
- Add an Ethernet.
- Assign as either multicast or a static IP.
- Add Hanson Electronics as the Vendor
- Select HE123D as the Model
- Select the universe/s
- Save
If your version of Xlights doesn’t have the HE123/HE123D then do the following steps.
Ensure xlights is closed
Extract this .xcontroller zip file and then add to your xlights > Controllers Folder
( on windows, typically C:\Program Files\xLights\controllers )

On the Layout tab the 1st step will generally be to add a background picture. After a model is created and the start channel is created it can be assigned a Port. The port range is 1-48 and there is no need to configure smart remote or differential.

Windows will sometimes not automatically download the usb virtual ethernet driver for the BBG.
Drivers for the Beaglebone Green can be downloaded from https://wiki.seeedstudio.com/BeagleBone_Green/#getting-started or here. The zip file contains both 32bit and 64bit Windows drivers.
Windows 10 users who get a driver failed to install issue it will be because of the strict driver digital signing with Win10. Currently the only way to get the drivers to install is to disable the digital signing while installing. Windows will likely ask several times if you want to install each of the drivers. Select yes each time. A good video on the convoluted process to disable driver signing is below.
https://www.youtube.com/watch?v=71YAIw7_-kg
HE123-RX2 4 channel RS422 to pixel receiver
-RJ45 connector to 4 channels powered, buffered pixel outputs
The HE123D can be used to control Falcon Smart remotes.
From FPP6 a licence from Falcon Christmas is required to get the full functionality of the board. Without this each output is limited to 50 pixels. The licence can be purchased at the link below and instructions on how to install it are on the link after that. It’s a one time purchase and once installed is stored on the eeprom of the controller, so even if you reimage the FPP installation it’ll still be valid on that board.
https://shop.falconplayer.com/product-category/licensekeys/ The 48 port key is $USD30.
https://shop.falconplayer.com/2022/04/28/howto-eeprom-signing/
IF FPP doesn’t detect an eeprom image indicating the cape type an eeprom image can be created from